Les outils Scala disponibles en salle INF1 (administration) sont les suivants:
- Scala 2.7.x
- Eclipse 3.4 avec le plugin Scala 2.7.x
- jEdit 4.2 avec mode Scala
- emacs avec mode Scala
Scala Plugin for Eclipse
Pour ce cours nous invitons à utiliser l'environnement de développement Eclipse. Si vous travaillez sur une des stations de la salle INF1, lancez une ligne de commande ("Terminal") et tapez la commande suivante:
/home/iclamp/soft/share/eclipse/eclipseIl ne faut pas lancer eclipse avec la commande
"eclipse" qui est dans le PATH, car ça ouvre une
version d'eclipse qui n'est pas récente, et qui n'a pas le plugin Scala.
Si vous préférez travailler sur votre laptop, téléchargez Eclipse Classic 3.4 et installez le plugin Scala en utilisant le "update site":
http://www.scala-lang.org/scala-eclipse-pluginTutorial Eclipse
Voici un tutorial qui décrit comment préparer Eclipse pour le premier mini projet.
- Pour commencer, créez un nouveau project Scala en utilisant "File", "New Project...", "Scala Wizards", "Scala Project".
- Créez un nouveau package nommé "project1" en utilisant "File", "New", "Scala Package".
- Choisissez "File", "New", "Scala Application" depuis le menu pour créeer un objet main avec le nom "sets".
- Ajoutez le trait
testing.Showà l'objetsetsen ajoutant le code "extends testing.Show" à sa définition. Ceci vous permet de facilement tester les fonctions que vous implementez. - Copiez les définitions depuis le
canevas donné dans l'objet
sets. - Ajoutez quelques tests dans la méthode main, par exemple
def main(args : Array[String]) : Unit = { 'contains((x: Int) => x == 1, 0) } - Cliquez le button "Play" dans la barre du menu pour lancer le programme. Le résultat devrait être similair au screenshot en bas.
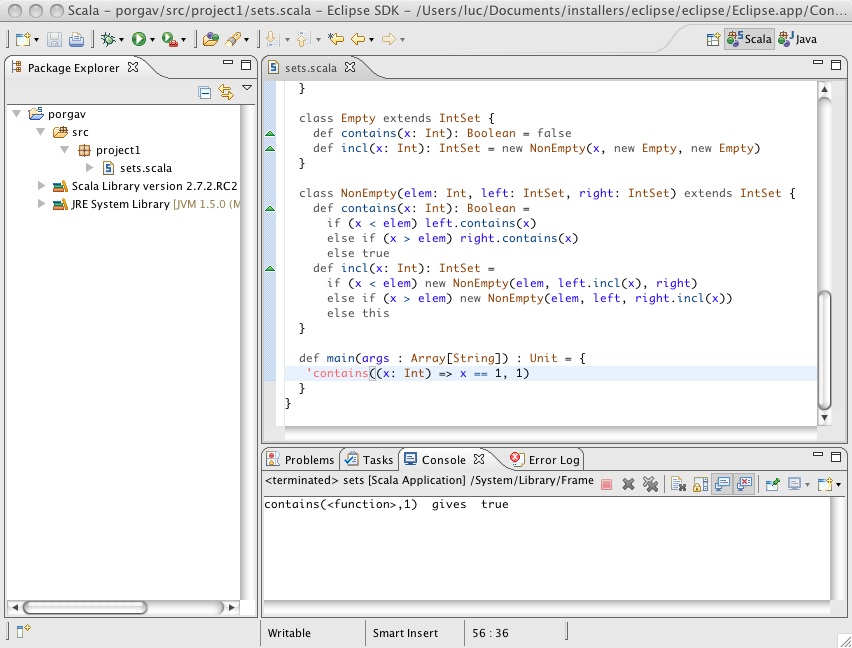
Conseils
Si vous avez des graves problèmes avec le plugin Scala, par exemple pour
démarrer votre application, assurez-vous que votre "launch configuration" est
correct. Spécifiquement, contrôlez la valeur du champ "Main class", qui doit
être similaire à package1.package2.MainObject.
Si cela ne fonctionne toujours pas, ou si vous obtenez des messages d'erreur étranges, essayez un des conseils proposés ci-dessus:
- Faites un "clean build" sous Project -> Clean...
- Fermez et rouvrez votre projet
- Redémarrez Eclipse
N'utilisez pas les fonctions refactoring. Afin de renommer un fichier Scala, utilisez l'entrée "Rename Scala Files" dans le menu contextuel. N'utilisez pas du "drag and drop" pour bouger des fichiers d'un package vers un autre.
Environnement Unix
Pour utiliser les outils Scala dans une console Unix vous devez modifier votre environnement utilisateur en définissant les variables d'environnement suivantes:
| Nom | Valeur |
|---|---|
SCALA_HOME |
/home/iclamp/soft/share/scala |
PATH |
$SCALA_HOME/bin:$PATH |
La solution la plus simple (et la plus sûre) consiste à ajouter ces variables dans le fichier de configuration correspondant à votre shell:
| Shell | Fichier de configuration |
Variables d'environnement |
|---|---|---|
bashksh
|
~/.bashrc~/.kshrc
|
export SCALA_HOME=/home/iclamp/soft/share/scalaexport PATH=$SCALA_HOME/bin:$PATH
|
tcsh |
~/.cshrc |
setenv SCALA_HOME /home/iclamp/soft/share/scalasetenv PATH $SCALA_HOME/bin:$PATH
|
Environnement Windows
Pour utiliser les outils Scala dans une console Windows vous devez modifier votre environnement utilisateur en définissant les variables d'environnement suivantes:
| Nom | Valeur |
|---|---|
SCALA_HOME |
C:\Progra~1\Scala (1) |
PATH |
%SCALA_HOME%\bin;%PATH% |
(1)Répertoire d'installation par défaut du logiciel Scala sous Windows.
Pour cela vous allez dans: menu "Start" -> menu "Control Panel" -> icone "System" -> onglet "Advanced" -> bouton "Environment variables". Dans la section "User variables of ...", vous créez une nouvelle variable (bouton "New").